ブログトップ
各ブログのトップページ(ダッシュボード)は、システムメニュートップとほぼ同様の画面が表示されますが、背景色が青に変わります。
ここでは基本的な使い方をCSS HappyLifeを例にご説明します。
- 実際の画面キャプチャ
- 新しく記事を書く
- ブログ記事の一覧を見る
- アップロードした画像などを確認する
- 最近書いた記事を編集する
- 他のブログを編集する
- 現在のブログの実際のページを確認する
- 再構築する
- 使用していない機能一覧
実際の画面キャプチャ
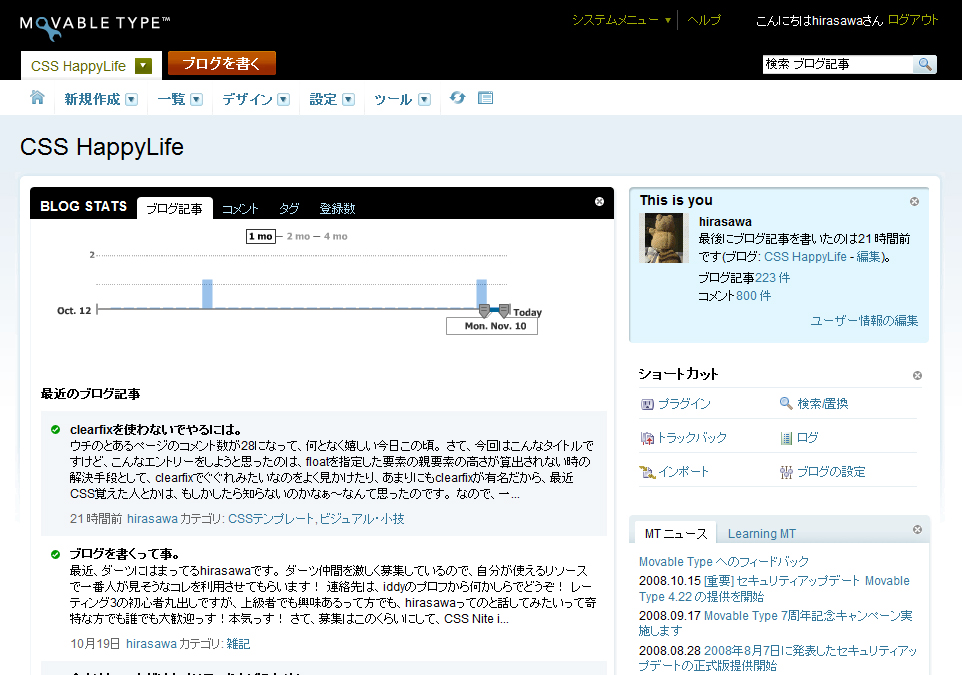
パッと見は、システムメニュートップと似ているのですが、
細かい部分や機能面で大きな違いがありますので、使用する機能を以下よりご説明していきます。
新しく記事を書く
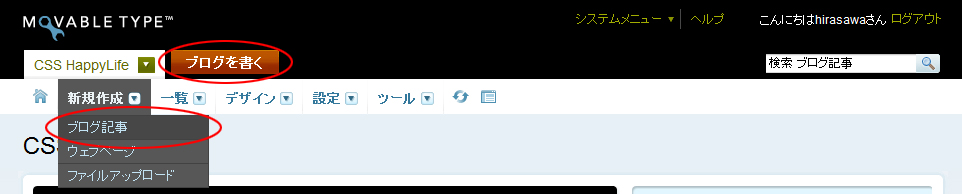
新規で記事を追加したい場合は、赤丸で囲っている2箇所のどちらかをクリックして、
「新しいブログ記事を作成」画面に移動します。
ブログ記事の一覧を見る
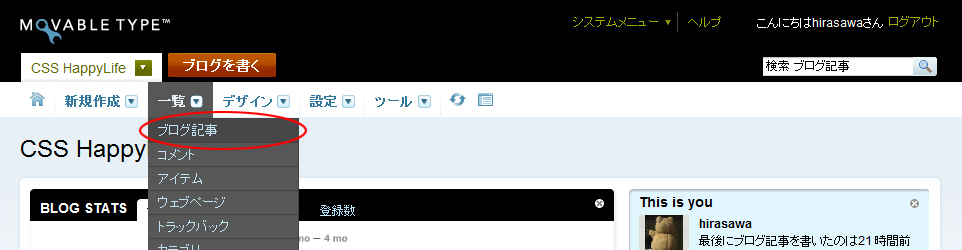
メニューの一覧→ブログ記事より今までに書いた記事の一覧を見ることが出来ます。
この画面から過去の記事を編集/削除する画面に移動できます。
また、最近のブログ記事の一番下にある「すべてのブログ記事を表示」からも同様のページに移動できます。
アップロードした画像などを確認する

通常あまり使う機会はありませんが、メニューの一覧→アイテムより
ブログ記事でアップロードした画像などのファイルの一覧が確認できます。
最近書いた記事を編集する
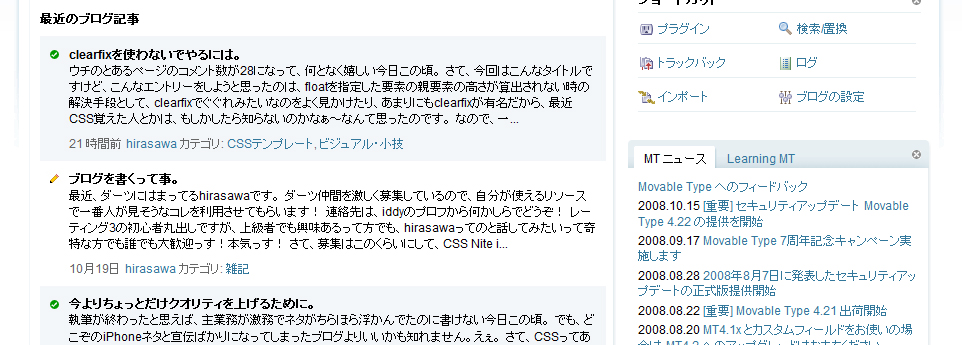
システムメニュートップとの違いとして、各ブログ記事のタイトルにリンクが張られており、
クリックする事で、最近書いたブログ記事の編集画面に移動できます。
また、鉛筆のアイコンは「未公開」を表しており、MT上ではデータとして存在しますが、
実際のサイトには掲載されていない状態です。
チェックマークは、公開されている記事を表しています。
他のブログを編集する
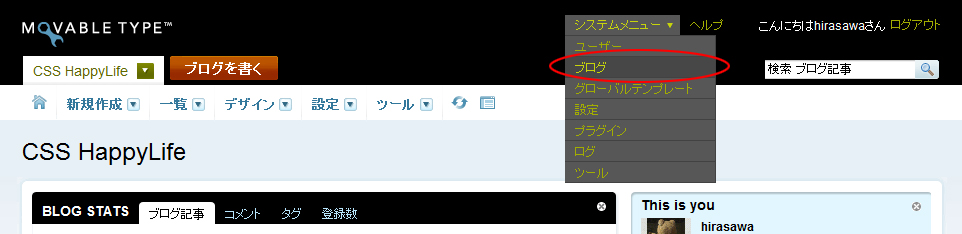
他のブログを編集したい際には、右上の「システムメニュー▼」内の「ブログ」からブログ一覧画面に移動に移動できます。
現在のブログの実際のページを確認する

赤枠のアイコンをクリックすると、別窓で現在のブログの実際のページが表示されます。
再構築する

赤枠のアイコンをクリックすると、現在のブログが再構築され最新の状態が実際のサイトに反映されます。
記事を「削除」した場合や、カテゴリを作成した場合、カテゴリを編集した場合に実際のサイトに反映されなかったりする場合があります。その他にも、何らかの要因で編集した内容が反映されていないといった場合には、再構築を行う事で反映させることが出来ます。
再構築の方法に関しては「サイトを再構築」にて、説明を行っていますのであわせてご覧下さい。
- ちょっとしたメモ書き
-
ブログを更新したのに反映されない!といったことや、再構築したのに何も変わらない!と言った場合、
表示しているページを更新していない可能性があります。
MTに限らず、サイト修正の依頼を受け対応していても、修正内容が反映されていないといったお問い合わせを頂くケースもあります。そのような場合に考えられる要因の一つとして、Internet Explorerなどのブラウザの更新ボタンを押していない事が上げられます。
これは、ブラウザには前回表示した内容をキャッシュという形でPCに保存しているために起こります。
この更新ですが、更新ボタンの他に、キーボードの「F5」を押す事でも更新する事ができます。
使用していない機能一覧
通常の更新では使用することのない箇所をグレーアウトして表示しています。
これらは特別なことがない限り使用しないようにしてください。
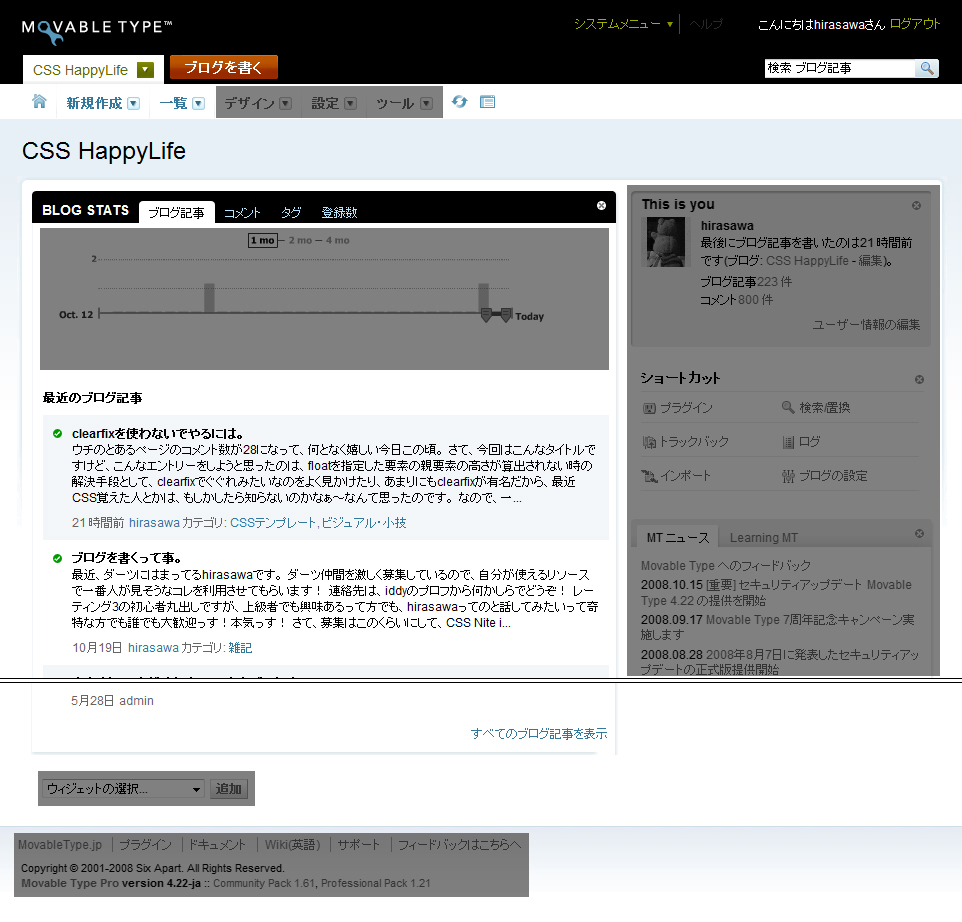
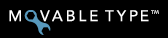 Movable Type 4.2x系の基本的な操作方法に関するマニュアル
Movable Type 4.2x系の基本的な操作方法に関するマニュアル