記事の装飾
「本文」「続き」(ブログに寄っては名称が違う場合も有り)では、記事の装飾を行うことができます。
装飾を行ううえでの共通操作
装飾したいテキストの開始部分から終了部分までを選択状態にします。
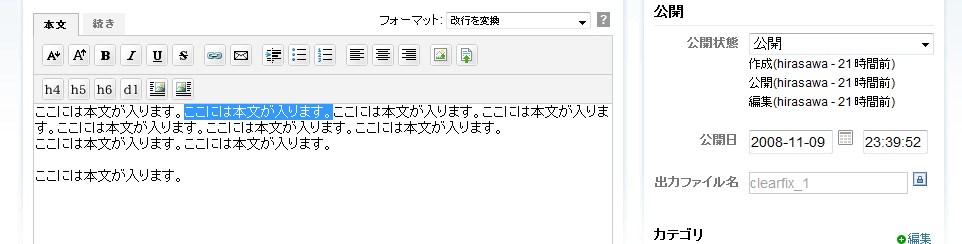
その後、任意のボタンを押す事で、選択した部分のテキストがタグで囲まれます。
下の例は、太字にするためのBボタンを押した場合のキャプチャです。<strong>で囲われたのが確認できます。
このタグを誤って消してしまうとレイアウト崩れの原因になってしまうので、ご注意ください。
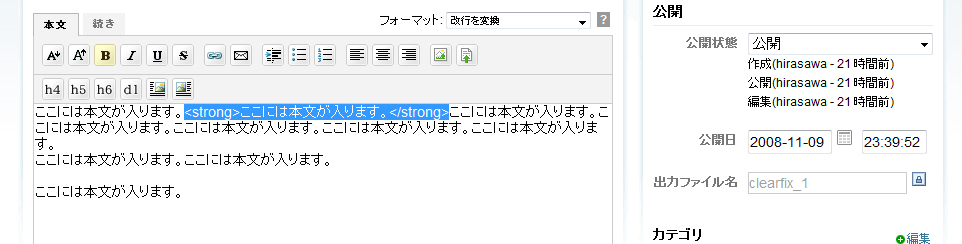
この状態で、「確認」ボタンを押すと囲われた部分が太字になっているのが確認できます。
太字にする場合を例にご説明しましたが、その他のボタンも全てほぼ同様の操作で行うことが出来ます。
各ボタンの概要
それぞれのボタンには以下のような機能があります。目的に合わせてお使いください。
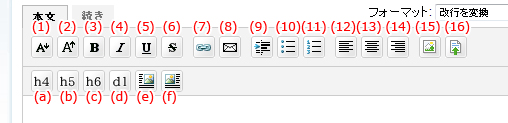
- (1)文字サイズを小さく
- (2)文字サイズを大きく
- (3)太字
- (4)イタリック体(一部の環境では変化がありません)
- (5)アンダーバー
- (6)打消し線
- (7)文字にリンクを張る(ポップしたウィンドウにURLを入力)
- (8)文字にメーラーが立ち上がるリンクを張る(ポップしたウィンドウにメールアドレスを入力)
- (9)文書を引用した際に、引用文であることを示す(あまり使いません)
- (10)箇条書きリスト(・などのマーカーが付いたリストが作成できます)
- (11)順序付きリスト(1. 2. などの連番が付いたリストが作成できます)
- (12)左寄せ(あまり使いません)
- (13)中央寄せ(あまり使いません)
- (14)右寄せ(あまり使いません)
- (15)画像のアップロード(詳細は別ページ参照)
- (16)ファイルのアップロード(画像のアップロードとほぼ同様です)
- (a)大き目の見出し
- (b)中程度の見出し
- (c)小さ目の見出し
- (d)定義リスト(あまり使いません)
- (e)画像を右寄せにする(使用していません)
- (f)画像を左寄せにする(使用していません)
(a)~(f)のボタンが無い場合もあります。
各ボタンの詳細な使い方
(1)~(6)、(9)、(12)~(14)のボタン
共通操作で説明した方法で使用できます。
(10)箇条書きリスト、(11)順序付きリストのボタン
行単位(改行した場所)で一つのリストになります。
以下のようにリストにしたい複数行のテキストを選択した状態で
(10)箇条書きリストか(11)順序付きリストのボタンを押します。
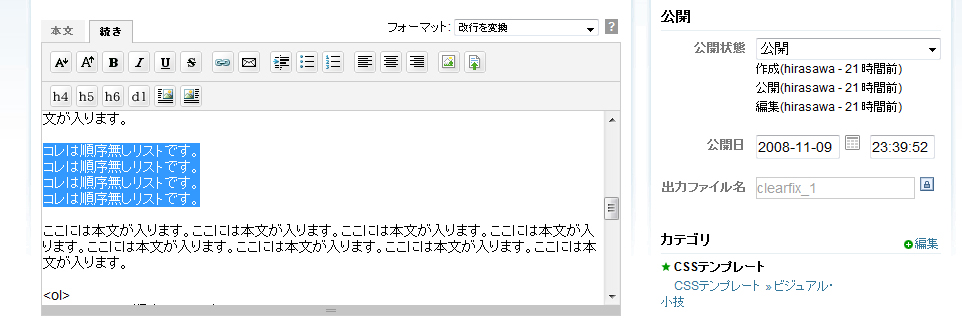
正常に処理されると、以下のように<ul>~</ul>で選択した部分全体が囲われ、それぞれの行は<li>~</li>で囲われます。
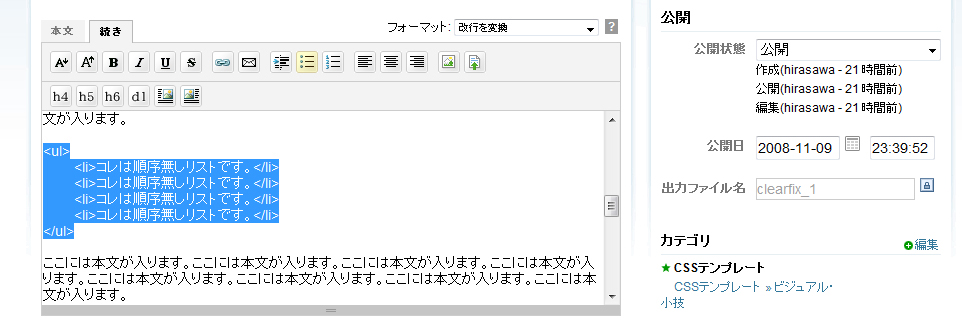
順序付きリストの場合も同様に行うことがでます。
(7)文字にリンクを張る、(8)文字にメーラーが立ち上がるリンクを張るのボタン
共通操作と同じようにリンクを張りたい部分のテキストを選択した状態でボタンを押すと、URLを入力する画面が表示されます。
この画面に、リンク先のURLを記入してOKボタン押すとリンクが張られます。
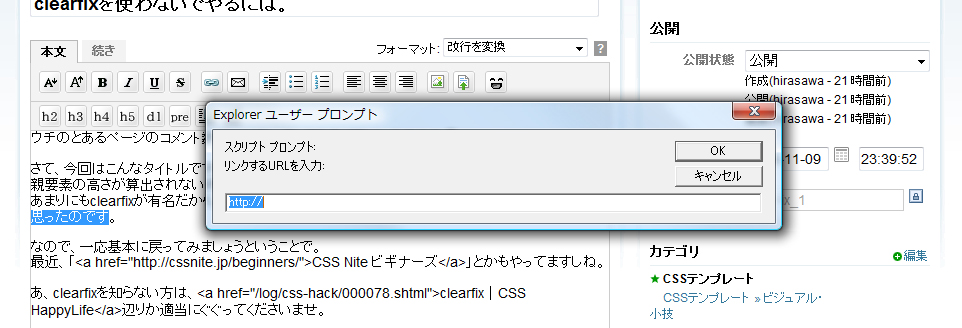
リンクが正常に張られると、
以下のように<a href="入力したURL">選択していたテキスト</a>となります。
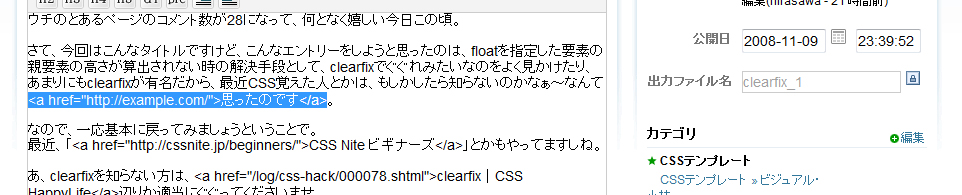
(a)大き目の見出し、(b)中程度の見出し、(c)小さ目の見出しボタン
共通操作と同じ方法で使用できます。
- ちょっとしたメモ書き
-
各種見出しや箇条書きリストなどを使うのには少々慣れが必要で、手間も掛かってしまいますが、
メリハリのある読みやすい文書を書く上で欠かす事が出来ないポイントの一つです。
出来る限り使ってユーザーさんが読みやすい文書にすることをオススメします。
(d)定義リストボタン
あまり使いませんと書いていますが、うまく使えばとても見やすい文書に出来るボタンです。
定義リストというのは、辞書のように単語とその説明、FAQのように質問とその回答といった、対になっている文書の時に使用します。
使い方は、以下のように定義リストのタイトルに当たる部分と、本文に当たる部分を選択状態にしてボタンを押します。
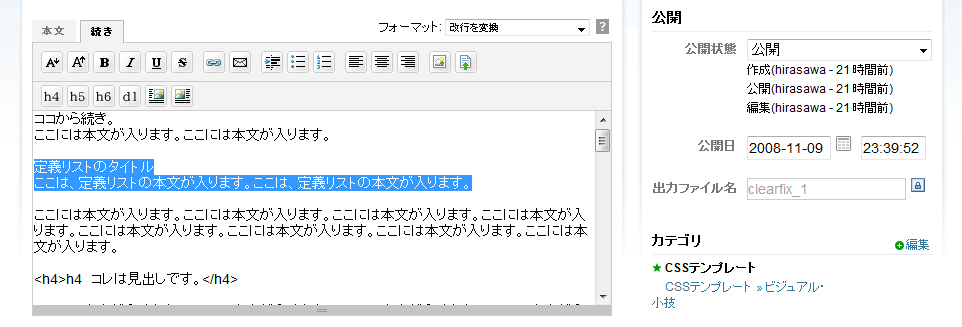
この時にタイトルの終わりで改行し、定義リストの本文は一行に書くようにします。
すると以下のようにタグで囲われます。前述したリストと似ていますが、<dt>と<dd>で囲われます。
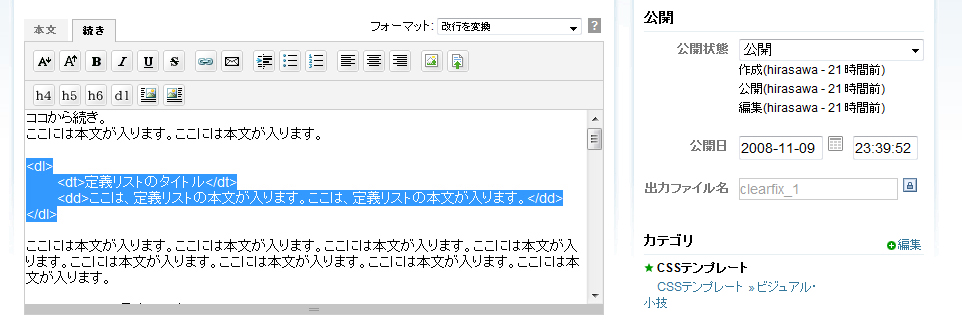
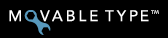 Movable Type 4.2x系の基本的な操作方法に関するマニュアル
Movable Type 4.2x系の基本的な操作方法に関するマニュアル